If you’re without a cable and wish to quickly transfer files via Bluetooth between your Android device and Windows 10 computer, here’s how it’s done.
Pairing the Android and Windows 10 Devices
- From your Android, go to “Settings” > “Bluetooth” and turn Bluetooth on. Ensure your Android is set to be discoverable via Bluetooth.
- From Windows 10, go to “Start” > “Settings” > “Bluetooth“.
- The Android device should show in the list of devices. Select the “Pair” button next to it.
- Windows 10 and your Android will show a passcode. Ensure that the codes match on both devices. Tap “OK” on the Android and “Yes” on Windows 10. Otherwise select “No” or “Cancel“.
- The devices should then be paired together. Select “Send or receive files via Bluetooth” from the Windows 10 device.
- Choose “Send files” to send files to your Android or “Receive files” to receive files from the Android.
To transfer files from your Android to your Windows PC, connect it via USB and set your Android to File Transfer mode. This will allow you to view your Android's storage just like a USB drive. You can then drag and drop files as you'd like.
Send Files to Android From Windows 10
- Android file transfer for windows 10 - Android application package file commonly known as an APK (.apk) file is the format of installable files on Android platform. Every application you have installed or want to install on your Android device has the.apk extension or file format.
- Android File Transfer 1.0.12 is now available for download. This is the third update of this file transfer tool for Mac users in all these years, previous one was v1.0.11. As usual, Google has failed to include an official changelog.
- Windows 10 very slow file transfer could have resulted from many factors. Among all the corresponding solutions to optimize Windows 10 performance and speed up the slow Windows 10 file transfer speed, we picked up some immediate solutions that aim to fix the slow file transfer in Windows 10 efficiently.
- After selecting “Send files” from Windows 10, select your device for where to send your files, then select “Next“.
- Select “Browse“, then navigate to the folder that contains the files you wish to send. You can hold the “CTRL” key and select multiple files if desired. Once you have the file(s) selected, select “Open“.
- The files should show in the “File names” field. Select “Next“.
- From the Android, choose to “Accept” the file transfer.
- The files should successfully transfer between devices.
Receive files on Windows 10 from Android
- After selecting “Receive files” in Windows, choose the “Share” option for any file on the Android device, then select “Bluetooth“.
- From the Android, select the Windows 10 PC as the you want to send to.
- The file should successfully be received on the Windows device. Select “Browse…” if you wish to change the location the file will be saved to. Select “Finish” and the file will be saved to your PC.
This page introduces you a third-party free Windows 10 file transfer tool to help with fast, safe, convenient program files, users files, documents/music/picture/app files transfer from Windows Vista, XP, 7, 8, 8.1, 10 to Windows 10 PC with ease, even though Windows 10 does not include Windows 10 Easy Transfer program any longer.
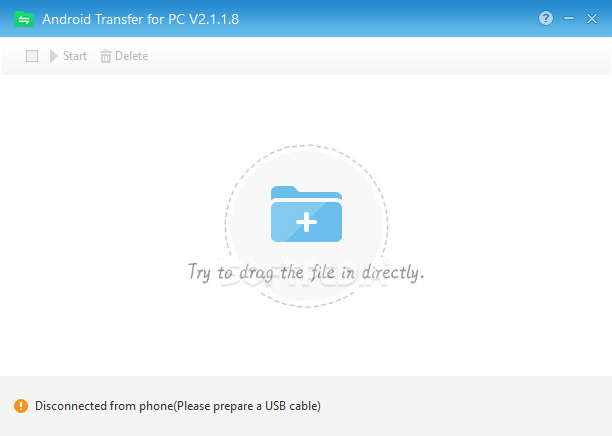
Why You Need Windows 10 File Transfer Tool
Windows users, especially those of Windows 7 and Windows 8.1, get very familiar with Windows Easy Transfer, an extremely easy-to-use and powerful Windows files and settings transfer program. But Microsoft dismissed the free utility ever since you upgraded to Windows 10. Instead, it's replaced by PCmover Express, which is not freely offered.
Is there any other free alternative for Windows Easy Transfer in Windows 10? The answer is YES, and the recommendation goes to EaseUS Todo PCTrans, a third-party Windows 10 easy file transfer wizard, with which Windows users can perform the following tasks:
1. Transfer program files, user data files between PCs; i.e., Transfer OS, data, files, software from an old computer to a new computer.
2. Transfer application files between local hard disks within one PC; i.e., Safely transfer programs from C drive to D drive in Windows 10.
3. Transfer program files, user data files from previous Windows OS to new Windows OS after Windows in-place upgrade. i.e., Windows 7 to Windows 10 easy transfer.


How to Use the Recommended Windows 10 File Transfer Wizard
EaseUS Todo PCTrans allows users to transfer all types of files in three modes: PC to PC, Image Transfer, and App Migration. The three modes can be best applied in the following situations.
Transfer from PC to PC
Applicable to two PCs in the same LAN; from lower Windows operating system to a higher one; with the constant network connection.
Transfer Files From Android To Pc
Guide: Run Todo PCTrans on both of the two PCs and choose 'PC to PC'. Windows file transfer wizard will automatically detect the other PC, or manually connect the other PC by clicking '+' icon and input IP address. After successfully connecting the two PCs, select the application, files, and folders to start the transfer.
Free Android Transfer For Pc
Image Transfer
Applicable to file transfer within one PC or two PCs without requiring the network connection, and versions of Windows operating system.
Guide:Launch Todo PCTrans, click 'Image Transfer' and choose folders, program files to create an image file for the source computer (you can create the image file to an external storage device). Copy the image file to the target computer. On another computer or a new system, run Todo PCTrans, choose 'Recover an Image File', you can restore the image to a new environment.
App Migration
Download Android File Transfer Pc
Applicable to large-size application files, games files transfer from one drive to another, especially for the case that C drive shows low disk space warning, and you need to free up some space for it.
Free Android File Transfer Windows 10
Guide: Launch Todo PCTrans and choose 'App Migration'. All movable applications will be listed and be marked as 'Yes'. Choose applications that you want to transfer, and specify a location at 'Transfer to'. Click 'Transfer' to move the selected applications.